トップページ>オンライン申請ご利用上の注意>セコムパスポート for Web SR3.0の自己署名証明書インストール状況の確認方法
お使いのPCに、セコムパスポート for Web SR3.0の自己署名証明書がインストールされているかについては、次の方法で確認できます。また、証明書が真正なものであることを確認するため、証明書のフィンガープリントについても確認してください。
なお、この証明書は、Microsoft Windows 11をご利用の方は、通常、申請用総合ソフト又はかんたん証明書請求でログインした際やオンライン登記情報検索サービスを表示した際にブラウザにより、自動的に取得し、登録されます。
コントロールパネルを開き、「ネットワークとインターネット」→「インターネットオプション」をクリックします。
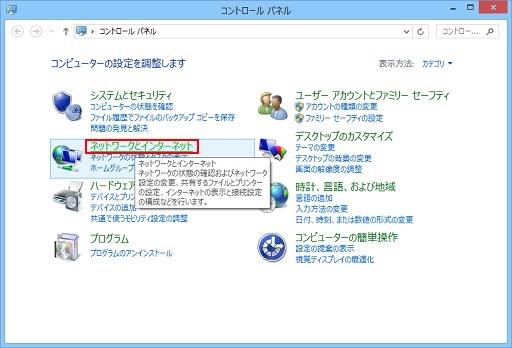
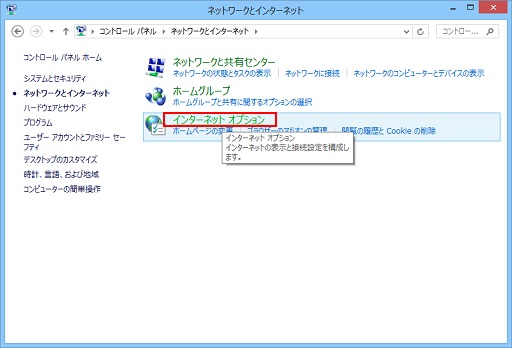
「コンテンツ」のタブから「証明書(C)」をクリックし、「証明書」画面を表示する。
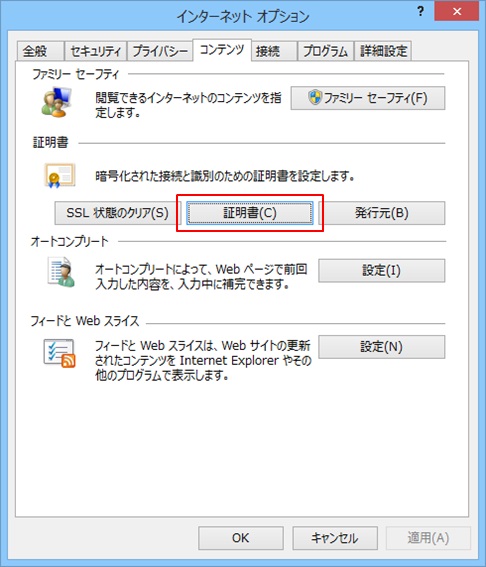
「信頼されたルート証明機関」のタブをクリックし、発行先、発行者が「Security Communication RootCA2」、フレンドリ名が「SECOM Trust Systems Co Ltd.」となっている自己署名証明書を選択し、右下にある「表示(V)」ボタンをクリックする。
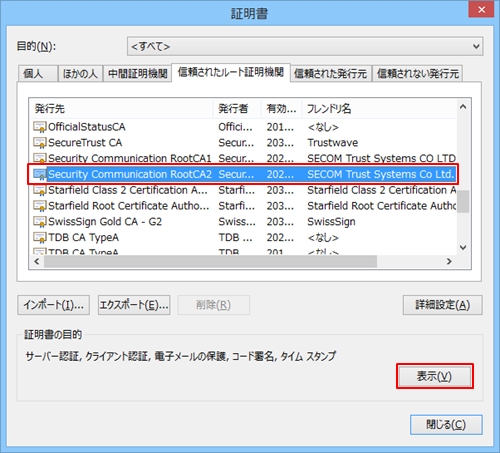
「詳細」のタブを選択する。
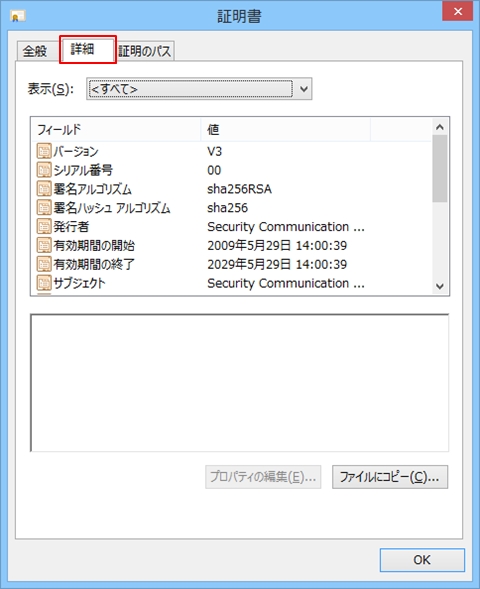
画面中央の「フィールド」欄を下にスクロールし、フィールド項目から「拇印」を選択します。
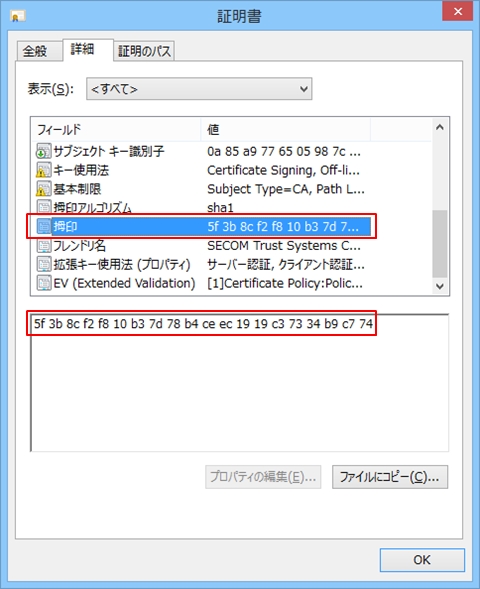
証明書の拇印が画面に表示されますので、この値(フィンガープリント)が正しい値であることを確認します。文字列が下記と同じであるか確認してください。確認後、「OK」ボタンをクリックし、画面を閉じます。
“5f 3b 8c f2 f8 10 b3 7d 78 b4 ce ec 19 19 c3 73 34 b9 c7 74”
(40文字)
- 注1 大文字/小文字の区別はありません。
- 注2 ご使用のパソコンによりスペースが「:」(コロン)で表示される等の差が生じる場合があります。
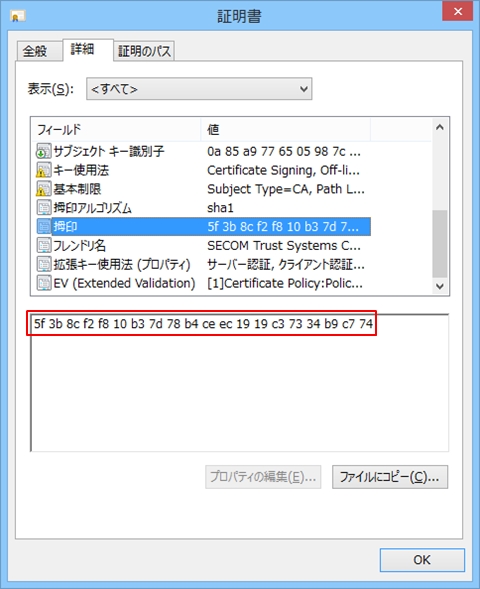
お使いのPCによっては、自動的にインストールしない場合があります。(※自動的なインストールを拒否する設定にしている場合等)。
セコムパスポート for Web SR3.0の自己署名証明書の確認をすることができない場合には、セコムパスポート for Web SR3.0の自己署名証明書のダウンロード及びインストールを行ってください。
サイト内検索