トップページ>オンライン申請ご利用上の注意>セコムパスポート for Web SR3.0の自己署名証明書のダウンロード及びインストール方法
セコムパスポート for Web SR3.0の自己署名証明書のダウンロード及びインストールは、次の手順により行います。
※ 画面は、Windows 11の場合です。
セコムパスポート for Web SR3.0の自己署名証明書をダウンロードします。こちら をクリックしてください。
フォルダのアイコンをクリックします。
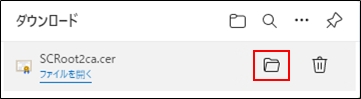
保存された「自己署名証明書」ファイル(以下のアイコンイメージになります。)をダブルクリックします。
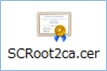
「詳細」のタブを選択します。
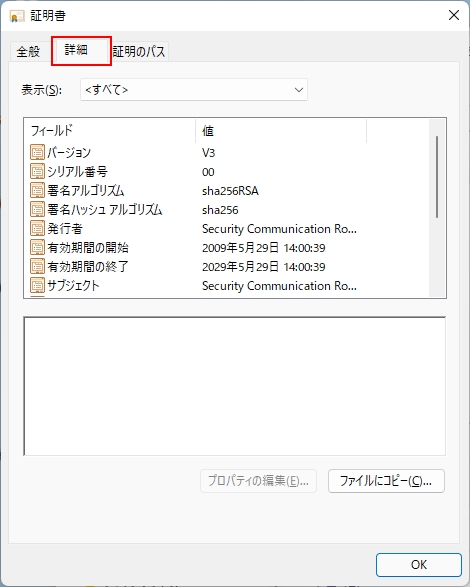
画面中央のフィールド項目から「拇印」を選択すると、証明書の拇印が画面に表示されますので、この値(フィンガープリント)が正しい値であることを確認します。文字列が次と同じであることを確認してください。確認後、「OK」ボタンをクリックし、画面を閉じます。
“5f 3b 8c f2 f8 10 b3 7d 78 b4 ce ec 19 19 c3 73 34 b9 c7 74”
(40文字)
- 注1 大文字/小文字の区別はありません。
- 注2 ご使用のPCによりスペースが「:」(コロン)で表示される等の差が生じる場合があります。
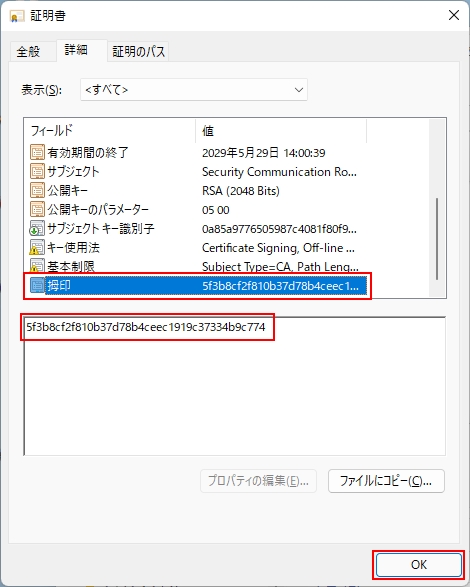
証明書の確認が終わった後、「全般」タブを選択し、「証明書のインストール」ボタンをクリックします。
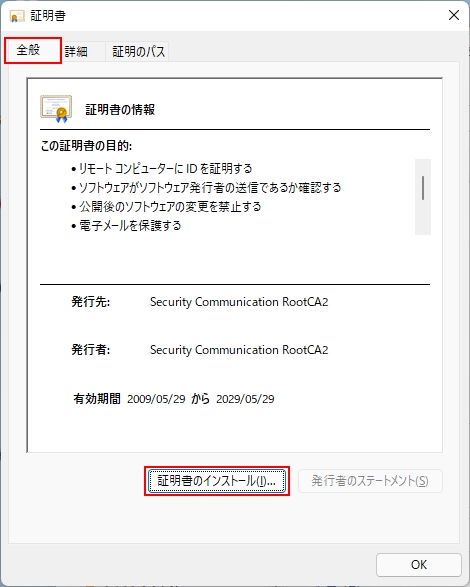
証明書のインポートウィザードが表示されますので、証明書の登録(インポート)を開始するために、保存場所に「現在のユーザー(C)」をチェックして、「次へ」ボタンをクリックします。
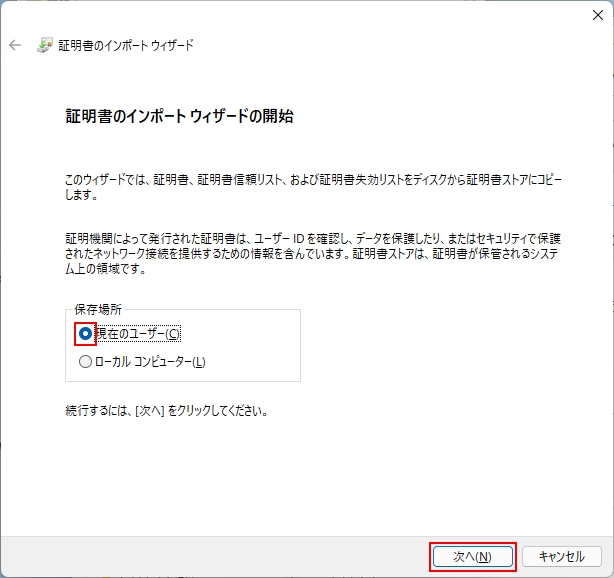
「証明書の種類に基づいて、自動的に証明書ストアを選択する(U)」にチェックして、「次へ」ボタンをクリックします。
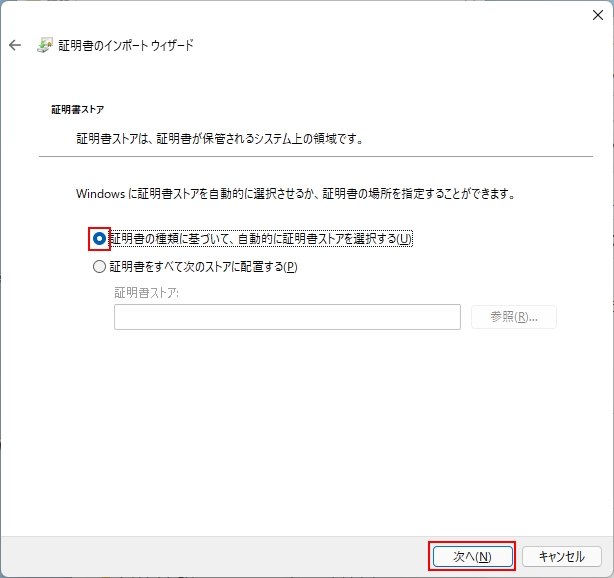
証明書が正しく登録(インポート)されると、完了画面が表示されますので、「完了」ボタンをクリックします。
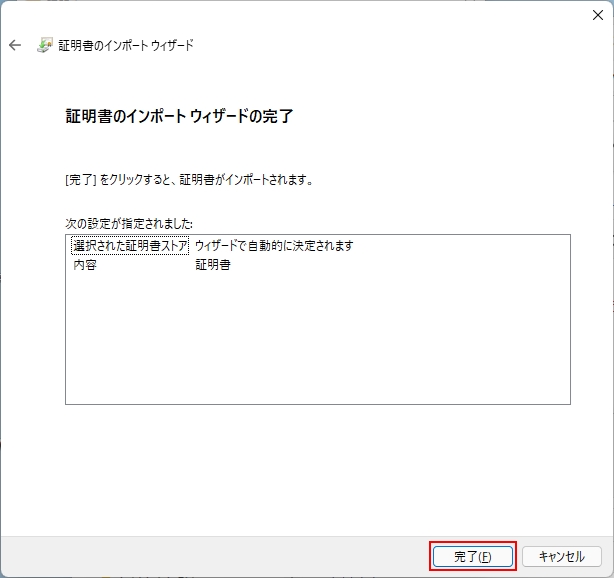
ブラウザへの自己署名証明書の登録(インポート)が完了しました。
「OK」ボタンをクリックします。
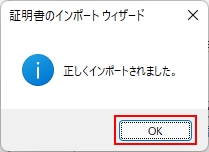
サイト内検索