トップページ>オンライン申請ご利用上の注意>ソフトウェアに付与されている電子署名の有効性の確認方法
ソフトウェアに付与されている電子署名の有効性の確認方法
次の方法により、登記・供託オンライン申請システムホームページからダウンロードできるソフトウェアに付与されている電子署名の有効性を確認することができます。
具体的には、ソフトウェアに付与された電子署名のシリアル番号が失効していないことを確認する方法によります。
※ 画面は、Windows 11の場合です。
「アプリケーションのインストール」画面の発行元(Ministry of Justice)をクリックします。
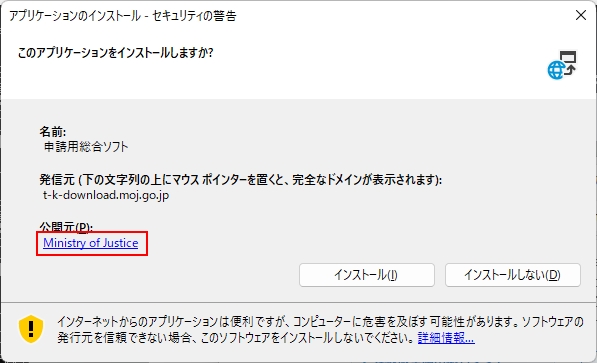
「詳細」のタブをクリックします。
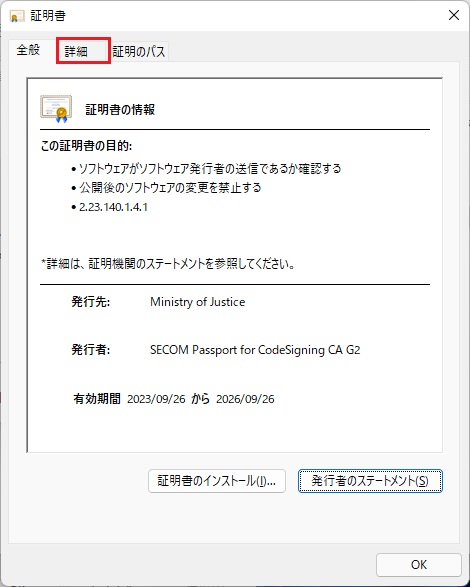
画面に表示される「シリアル番号」を確認します。
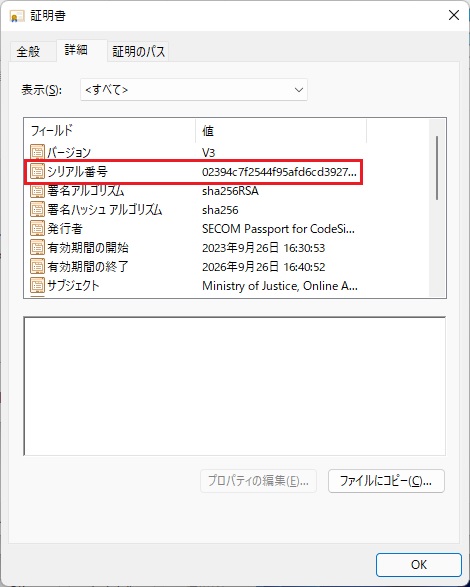
- ※ ソフトウェアによってシリアル番号が異なる場合があります。
次に「3」で確認したシリアル番号が失効していないことを「証明書失効リスト(Sub)」で確認します。
まず、セコムパスポート for Web SR3.0の「証明書失効リスト(Sub)」をダウンロードします。
- https://repo1.secomtrust.net/spcpp/pfm20pub/codecag2/fullCRL.crl
- ↑ こちらを右クリックし、対象ファイルをデスクトップ上に保存してください。
- そのままクリックすると、ファイルが実行されることがあります。ファイルが実行されても問題はありませんので、そのまま5にお進みください。
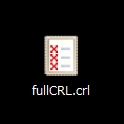
- 証明書失効リスト(Sub)
保存した「fullCRL.crl」をダブルクリックしてください。図のように証明書失効リストが表示されましたら、発行者がセコムパスポート for Web SR3.0であることを確認します。
図の(1)部分をクリックし、「値(A)」の欄に「CN = SECOM Passport for CodeSigning CA G2、O = SECOM Trust Systems CO.,LTD.、C=JP」と表示されていることを確認してください(2)。
- ※ 「CN = SECOM Passport for CodeSigning CA G2、O = SECOM Trust Systems CO.,LTD.、C=JP」は、セコムパスポート for Web SR3.0であることを表したものです。
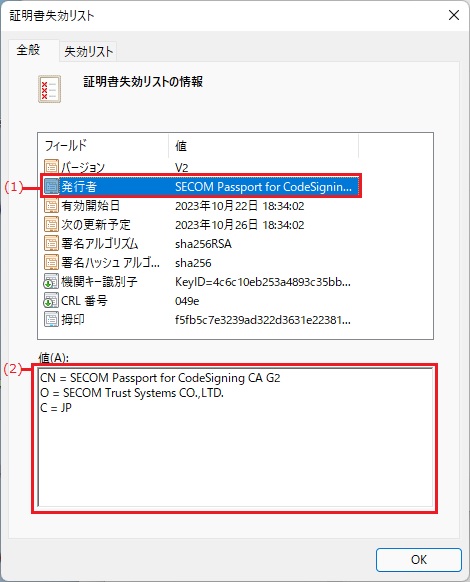
発行者を確認したら、「失効リスト」のタブをクリックします。
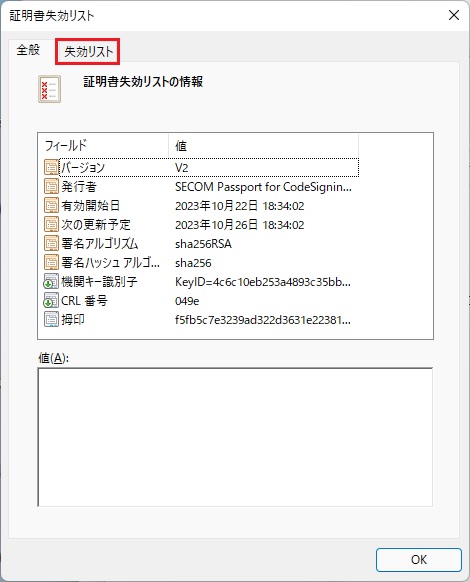
失効した証明書の一覧が表示されるので、「失効した証明書(R)」の一覧の中で、「3」で確認したシリアル番号が失効していないことを確認してください。確認後、「OK」ボタンをクリックし、画面を閉じます。
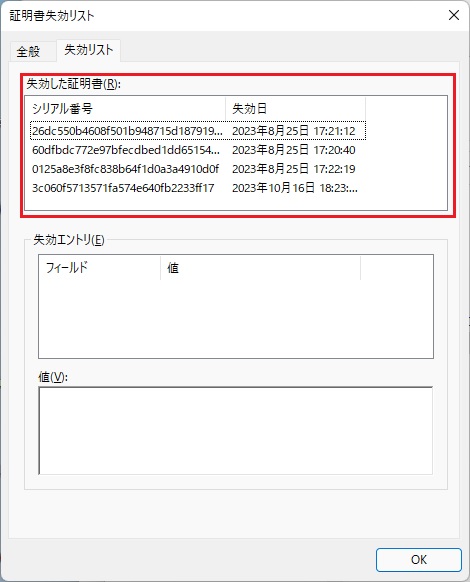
次に「3」の「証明書」画面において、「証明のパス」のタブをクリックします。
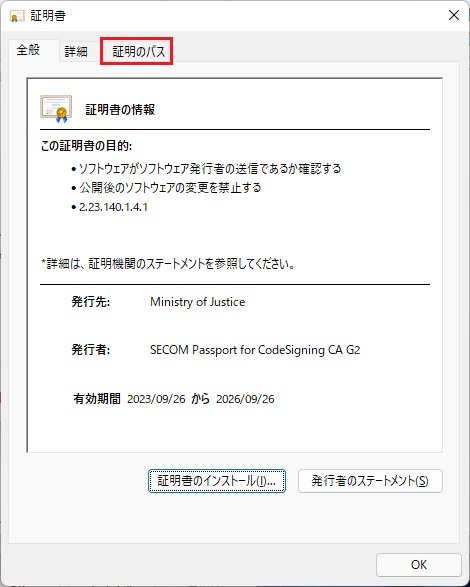
「SECOM Passport for CodeSigning CA G2」をクリックし、続いて「証明書の表示(V)」ボタンをクリックします。
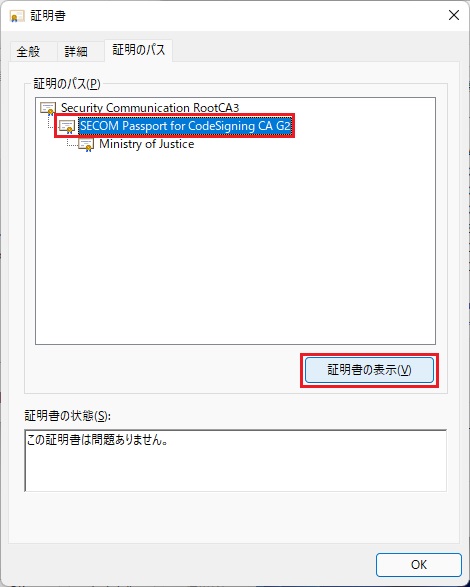
「詳細」のタブをクリックします。
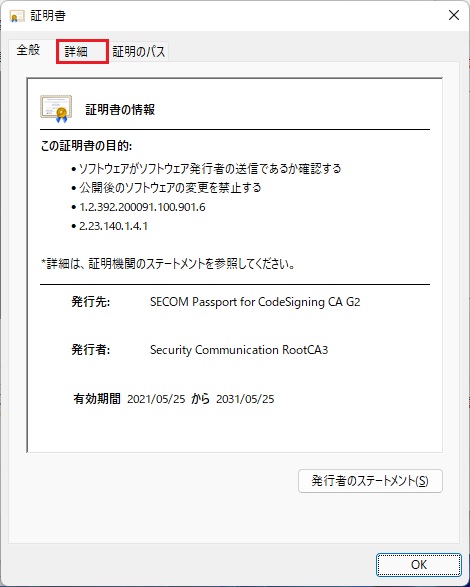
画面に表示される「シリアル番号」を確認します。
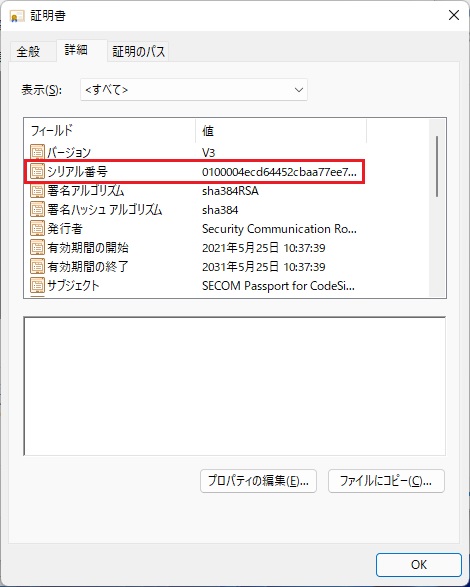
最後に「11」で確認したシリアル番号が失効していないことを「証明書失効リスト(Root)」で確認します。
まず、セコムパスポート for Web SR3.0の「証明書失効リスト(Root)」をダウンロードします。
- https://repository.secomtrust.net/SC-Root3/SCRoot3CRL.crl
- ↑ こちらを右クリックし、対象ファイルをデスクトップ上に保存してください。
- そのままクリックすると、ファイルが実行されることがあります。ファイルが実行されても問題はありませんので、そのまま16にお進みください。
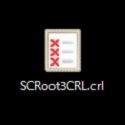
- 証明書失効リスト(Root)
保存した「SCRoot3CRL.crl」をダブルクリックしてください。図のように証明書失効リストが表示されましたら、発行者がセコムパスポート for Web SR3.0であることを確認します。
図の(1)部分をクリックし、「値(A)」の欄に「CN = Security Communication RootCA3、O=SECOM Trust Systems CO.,LTD.、C=JP」と表示されていることを確認してください(2)。
- ※ 「CN = Security Communication RootCA3、O=SECOM Trust Systems CO.,LTD.、C=JP」は、セコムパスポート for Web SR3.0であることを表したものです。
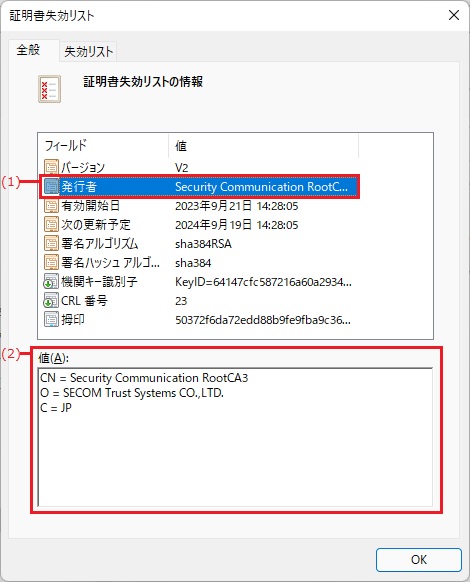
発行者を確認したら、「失効リスト」のタブをクリックします。
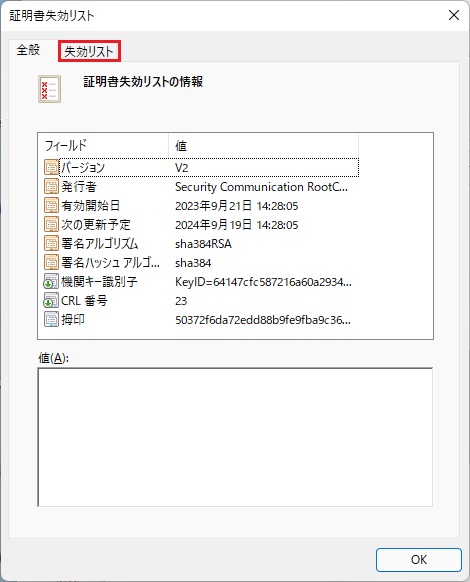
失効した証明書の一覧が表示されるので、「失効した証明書(R)」の一覧の中で、「14」で確認したシリアル番号が失効していないことを確認してください。確認後、「OK」ボタンをクリックし、画面を閉じます。
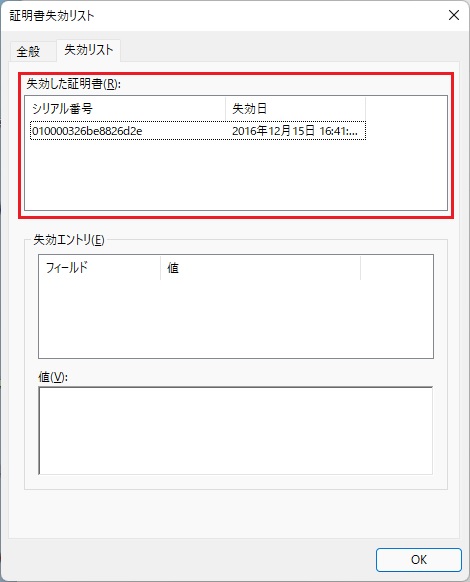
※ 「アプリケーションのインストール」画面の発行元確認について
「アプリケーションのインストール」画面の発行元(Ministry of Justice)をクリックして表示される「証明書」画面において、「情報不足のため、この証明書を検証できません。」と表示された場合、発行先が「Ministry of Justice」、発行者が「SECOM Passport for CodeSigning CA G2」であることを確認いただければ、法務省の電子署名が付与されていることを確認することができます。
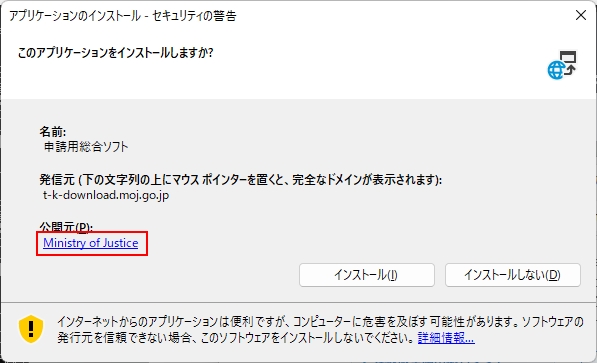
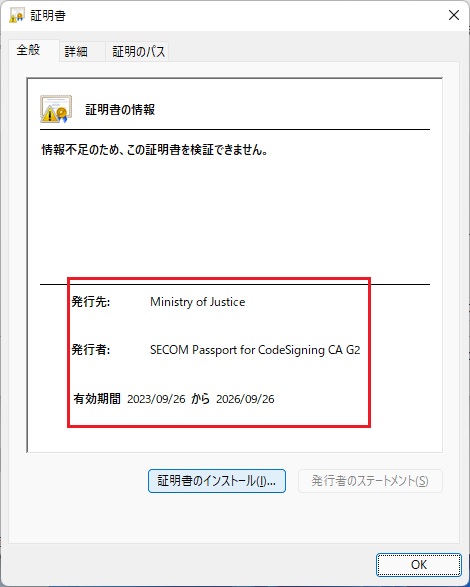
なお、「情報不足のため、この証明書を検証できません。」と表示される事象を解消するためには、中間CA証明書のインポートが必要となります。
中間CA証明書のダウンロード及びインストールは、次の手順により行います。
セコムパスポート for Web SR3.0の中間CA証明書(CODECAG2SCROOTCA3.cer)をダウンロードします。こちら をクリックしてください。
フォルダのアイコンをクリックします。
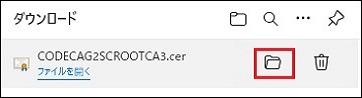
保存された「中間CA証明書」ファイル(以下のアイコンイメージになります。)をダブルクリックします。

「詳細」のタブを選択します。
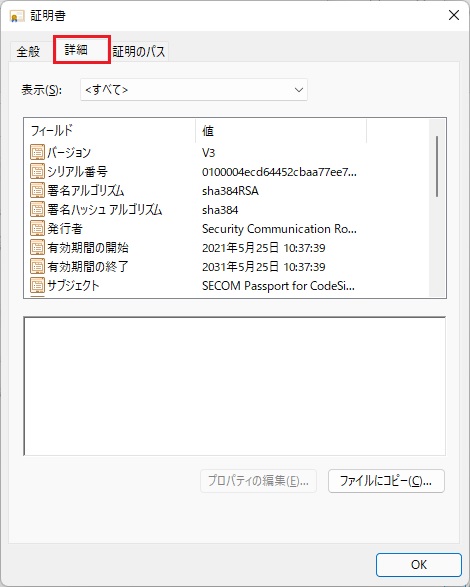
画面中央のフィールド項目から「拇印」を選択すると、証明書の拇印が画面に表示されますので、この値(フィンガープリント)が正しい値であることを確認します。文字列が次と同じであることを確認してください。確認後、「OK」ボタンをクリックし、画面を閉じます。
“e5 ed 76 9f 04 7f af 9c b7 5f 82 38 2e 1f 04 98 8d 63 34 80”
(40文字)
- 注1 大文字/小文字の区別はありません。
- 注2 ご使用のPCによりスペースが「:」(コロン)で表示される等の差が生じる場合があります。
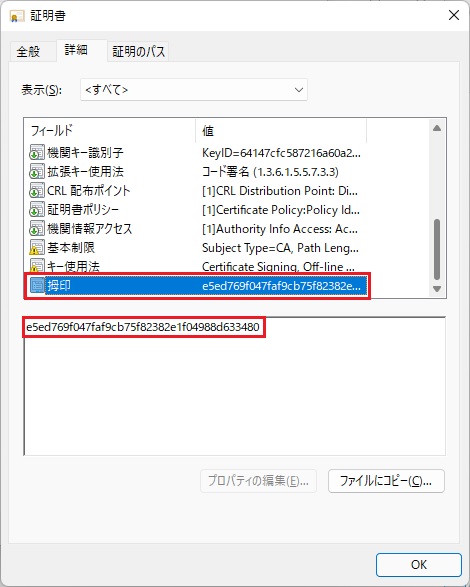
証明書の確認が終わった後、「全般」タブを選択し、「証明書のインストール」ボタンをクリックします。
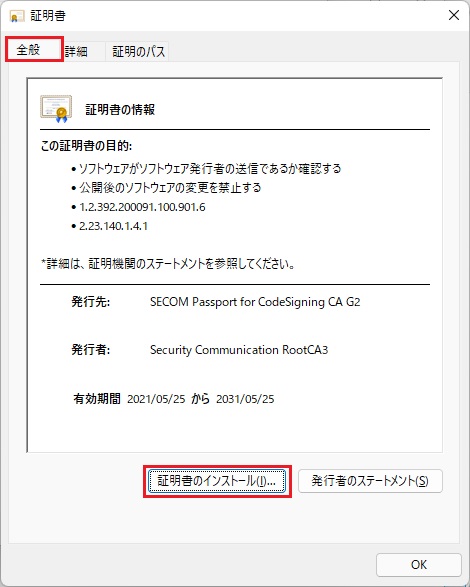
証明書のインポートウィザードが表示されますので、証明書の登録(インポート)を開始するために、保存場所に「現在のユーザー(C)」をチェックして、「次へ」ボタンをクリックします。
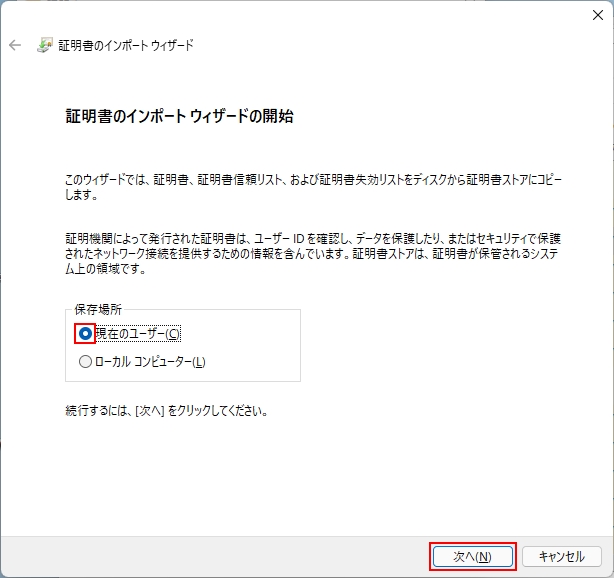
「証明書の種類に基づいて、自動的に証明書ストアを選択する(U)」にチェックして、「次へ」ボタンをクリックします。
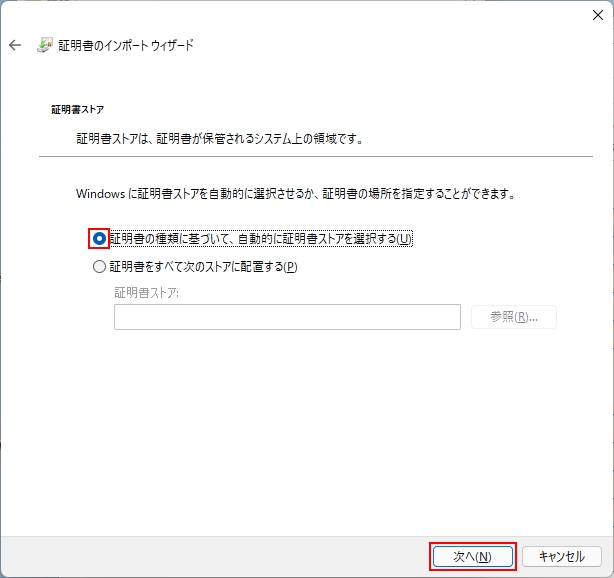
証明書が正しく登録(インポート)されると、完了画面が表示されますので、「完了」ボタンをクリックします。
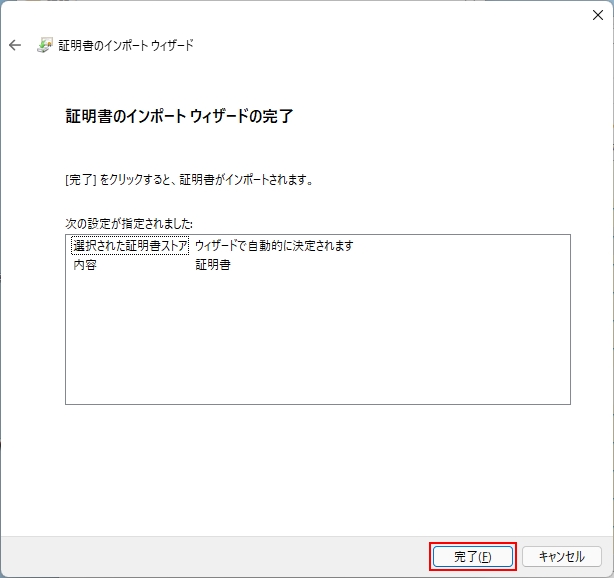
ブラウザへの中間CA証明書の登録(インポート)が完了しました。
「OK」ボタンをクリックします。
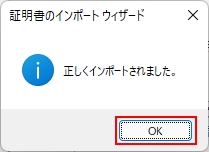
- Microsoft Windows は、Microsoft Corporationの登録商標です。
サイト内検索