トップページ>オンライン申請ご利用上の注意>電子公文書の検証方法について
登記・供託オンライン申請システムから発行される電子公文書に付与されている電子署名及び電子証明書は、次の3つの方法でその有効性を検証することができます。
申請データの選択
処理状況表示画面から有効性を検証する電子公文書が発行された対象の申請案件の「公文書」をクリックします。
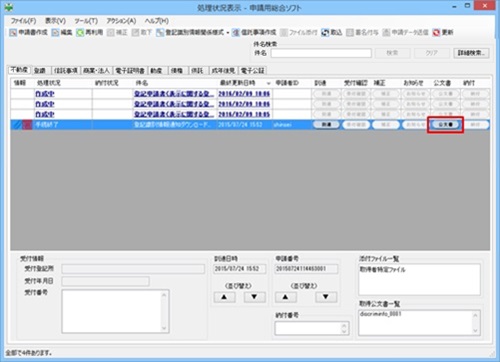
電子公文書の選択
「取得公文書一覧」画面の「公文書」欄から有効性を検証する公文書フォルダを選択します。
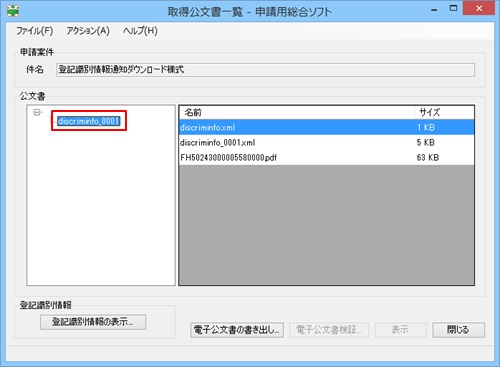
電子公文書検証指示
公文書の「名前」欄に公文書フォルダ内の公文書ファイル一覧が表示されますので、鑑文書XMLを選択し、「電子公文書検証」をクリックします。
なお、登記・供託オンライン申請システムから発行される鑑文書XMLのファイル名は、「公文書フォルダ名.xml」となります。
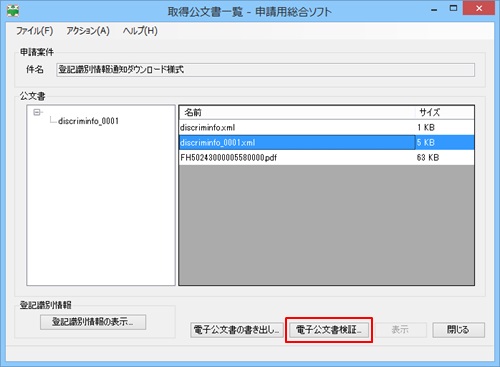
電子公文書検証結果表示
検証が完了すると、「電子公文書検証結果」画面が表示されるので、電子署名検証結果及び電子証明書検証結果を確認します。
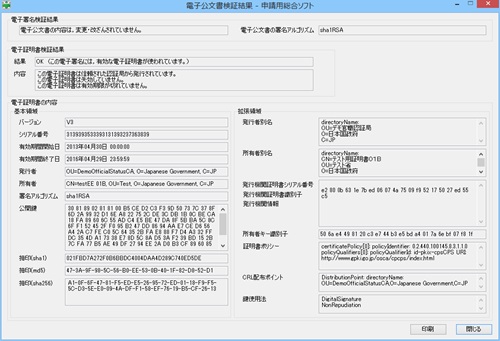
申請データの書き出し
申請書の送信者は、申請用総合ソフトの「データの書き出し」機能を使用し、検証を行う電子公文書が含まれる申請データを外部ファイルに書き出します。
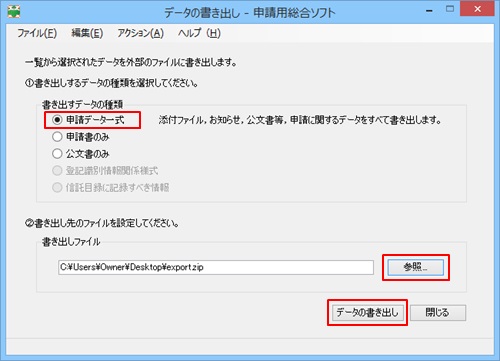
申請データの取り込み
検証を行う利用者は、1で書き出された外部ファイルを受領し、申請用総合ソフトの「データの取り込み」機能を使用して「データフォルダ」に申請データを取り込みます。
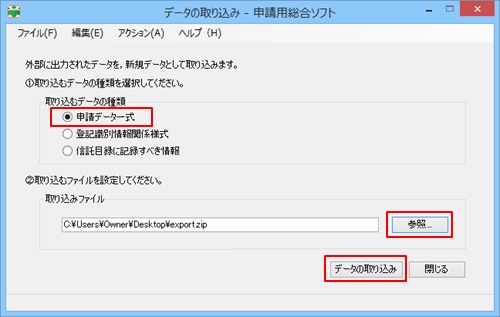
公文書の検証
検証を行う利用者は、 (方法1)により電子公文書の検証を行います。
公文書フォルダの書き出し
申請書の送信者は、申請用総合ソフトの「データの書き出し」機能を使用し、検証を行う電子公文書が含まれる公文書フォルダを外部ファイルに書き出します。
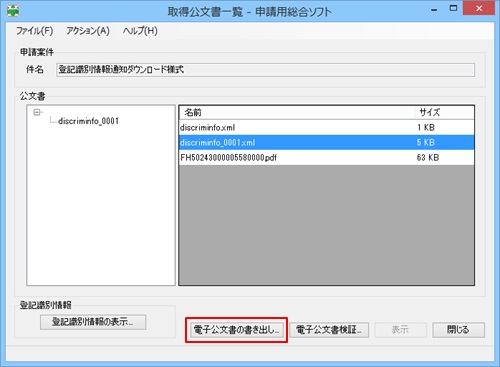
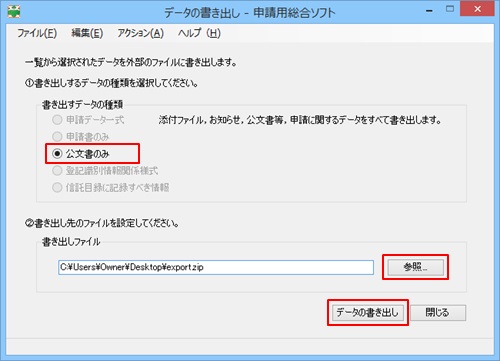
公文書フォルダの展開
公文書フォルダは、申請用総合ソフトからzipファイルで書き出されますので、zipファイルを展開して、公文書フォルダを取り出します。
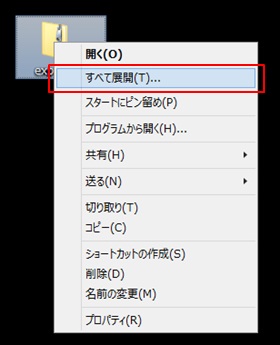
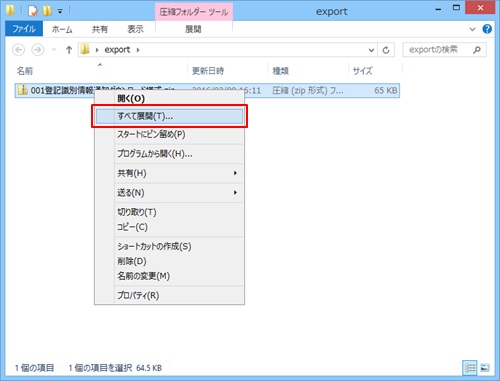
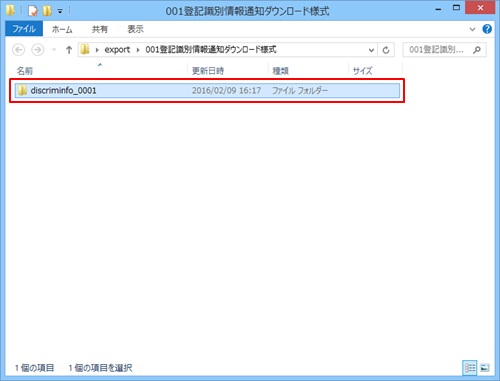
電子公文書検証指示
処理状況画面の「ツール(T)」から「電子公文書の検証(K)」を選びます。「公文書の選択」画面から2で展開した公文書フォルダを参照し、「電子公文書検証」をクリックします。
なお、参照するのは、鑑文書XMLではなく、鑑文書XMLが保存されている公文書フォルダとなります。
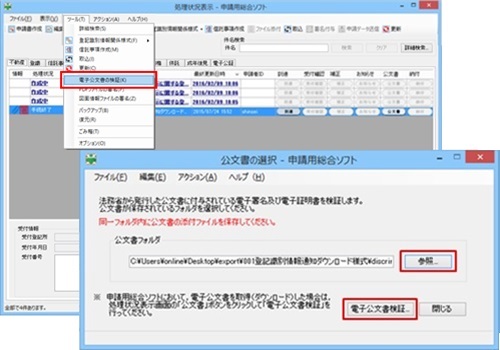
電子公文書検証結果表示
検証が完了すると、「電子公文書検証結果」画面が表示されるので、電子署名検証結果及び電子証明書検証結果を確認します。
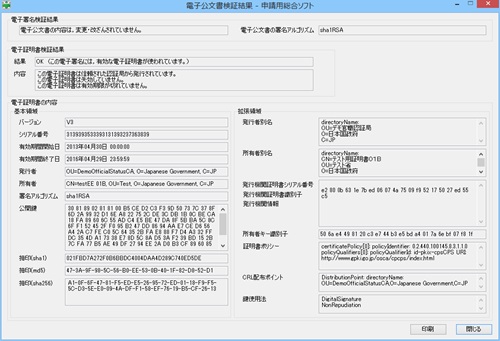
サイト内検索