トップページ>オンライン申請ご利用上の注意>Microsoft Windows 11をご利用に当たっての留意事項
Microsoft Windows 11をご利用の方は、必ず次の留意事項をご確認ください。
標準ユーザーで利用する場合の留意事項等
申請用総合ソフトを、Windowsの標準ユーザーでログインして利用する場合、Windowsのセキュリティ機能によりご利用のPCの環境設定によっては、Windowsの管理者権限を有するユーザーのパスワード入力や、ご利用のPC管理者へのお問合せが必要となることがあります。なお、PC管理者によって、標準ユーザーの場合に申請用総合ソフトのダウンロード、インストール及びログインができない設定がされている場合は、事前にPC管理者にご相談の上、ご利用ください。
管理者権限を有するユーザーのパスワード入力が求められる場合
- 申請用総合ソフトの利用に必要となる.NET Frameworkのインストール
- PDF署名プラグインのインストール
- 電子署名付与に使用するICカードの切替機能の使用
- 標準ユーザーではアクセスが行えないフォルダへのアクセス
この場合、以下のとおり、Windows からユーザーアカウント制御画面が表示されるので、PC管理者に確認を行い、管理者権限を有するユーザーのパスワードを入力する必要があります。
PC管理者へのお問合せが必要な場合
- 信頼済みサイトの登録
- ポップアップブロックの設定
- ブラウザのセキュリティ設定
- セコムパスポート for Web SR3.0の自己署名証明書のインストール
- 申請用総合ソフト等のアンインストール
- プロキシ設定
- 管理者権限を有するユーザーのみがアクセスできるフォルダに申請データ等が保存されている場合に、同一PC上で標準ユーザーと共同利用を行う。
ご利用のPC環境によっては標準ユーザーでは設定等ができないため、PC管理者にPC設定についてお問い合わせください。
なお、管理者権限を有するユーザーでご利用いただく場合は、上記パスワード入力等は必要ありません。現在のログインユーザーが、管理者権限を有するユーザーであるかの確認方法は、以下のとおりです。
管理者権限を有するユーザーであるかの確認方法
- ※ PC設定等により、管理者権限を有するユーザーであるか確認できない場合、PC管理者にお問い合わせください。
- <Windows 11 の場合>
PCの、画面下のスタートボタンからスタートメニューを開きます。
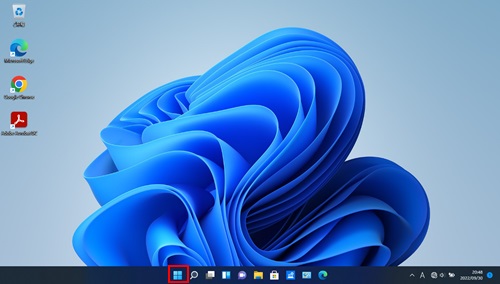
「設定」をクリックし、設定画面の「アカウント」をクリックします。
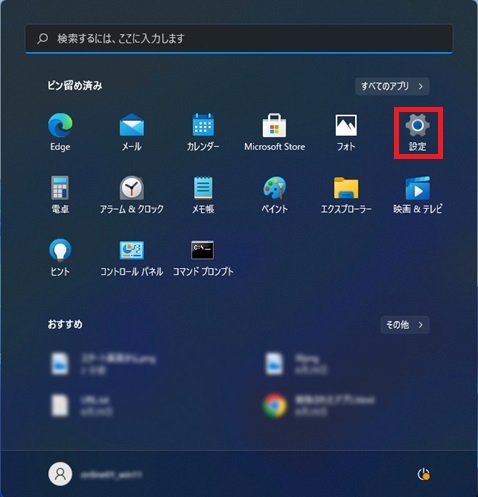
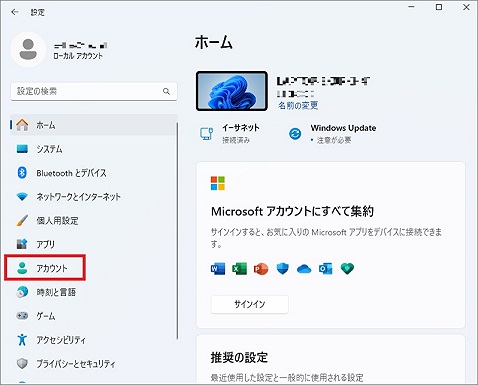
アカウント画面の右側に、お使いのアカウントの情報が表示されます。「管理者」と表示されていれば、そのユーザは、管理者権限を有するユーザーです。
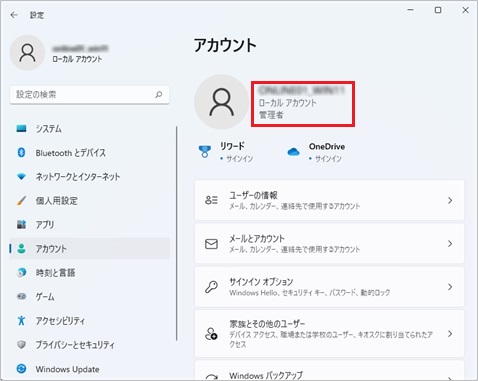
- Microsoft Windows 11では、セキュリティ機能が強化されていることから、登記・供託オンライン申請システムのURLを「信頼済みサイト」に登録しないと正しく動作しない場合がありますので、「信頼済みサイト」への登録をお願いいたします。
- 「信頼済みサイト」への登録方法
信頼済みサイトへの登録
- Microsoft Windowsは、Microsoft Corporationの登録商標です。
サイト内検索