申請書や添付書類に電子署名を付与する際に使用する「かんたん登記申請電子署名ブラウザ拡張機能」及び「ICカード連携アプリケーション」のインストール方法をご案内します。
ご利用の電子証明書の種類によってはインストールが不要となる場合がございますので、まずはご利用の電子証明書の種類をご確認ください。
申請書や添付書類に電子署名を付与する際に使用する「かんたん登記申請電子署名ブラウザ拡張機能」及び「ICカード連携アプリケーション」のインストール方法をご案内します。
ご利用の電子証明書の種類によってはインストールが不要となる場合がございますので、まずはご利用の電子証明書の種類をご確認ください。
| ご利用の電子証明書の種類 | インストールが必要な機能 | インストールの方法 |
|---|---|---|
| マイナンバーカード(ICカードリーダで読み取り) |
ICカードリーダで読み取る場合
スマートフォンで読み取る場合(QRコード連携)
|
こちらからインストール ICカードリーダで読み取る場合 スマートフォンで読み取る場合(QRコード連携) |
| マイナンバーカード以外のICカード |
|
本ページからインストール (インストール手順をご覧ください。) |
| ファイルタイプ |
特になし |
インストール等不要でそのままご利用いただけます。 |
Google Chromeをご利用の方
1 「Chrome ウェブストア」を開きます。
2 Chrome ウェブストアで「かんたん登記申請電子署名ブラウザ拡張機能」ページを表示し、「Chromeに追加」ボタンを押します。
(手順1の「Chrome ウェブストア」ボタンを押すと直接「かんたん登記申請電子署名ブラウザ拡張機能」のページが表示されます。)
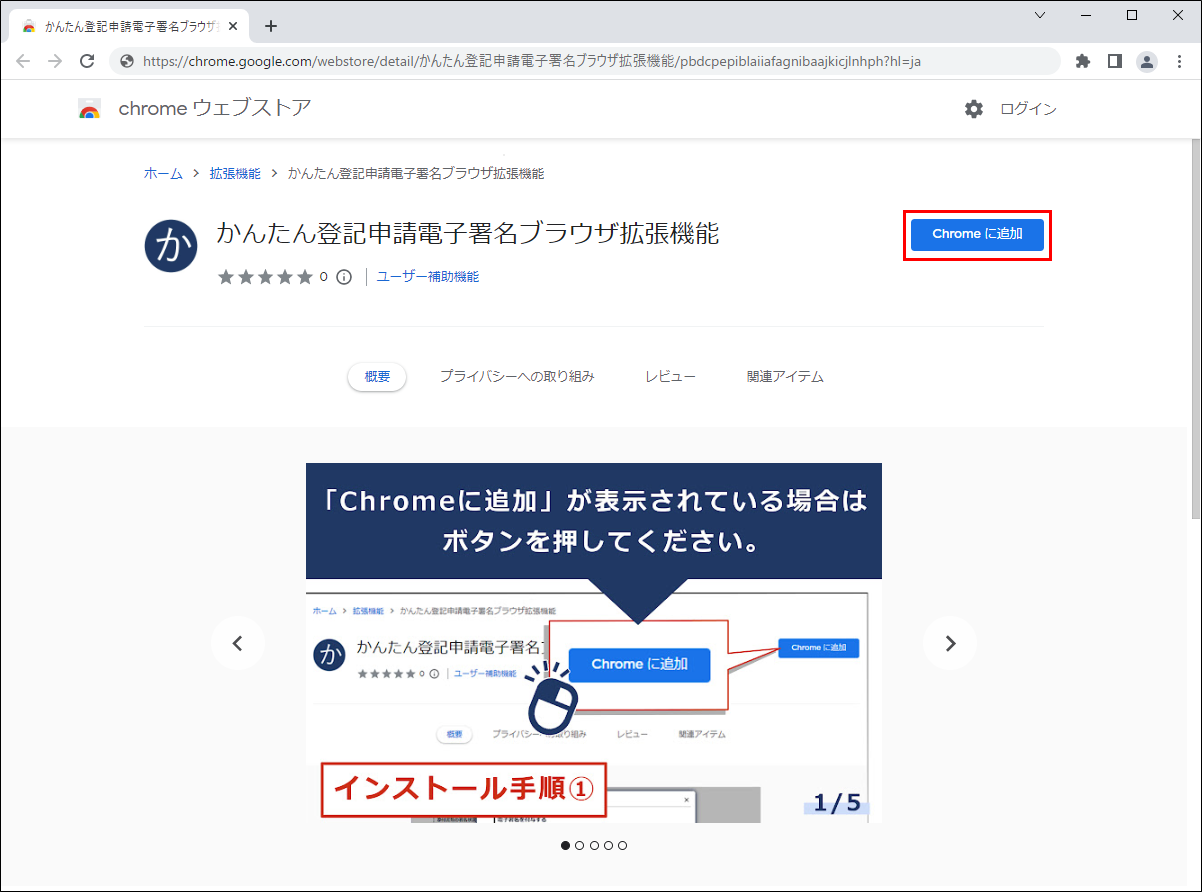
3 「かんたん登記申請電子署名ブラウザ拡張機能」を追加しますか?のメッセージが表示されますので、「拡張機能を追加」ボタンを押します。
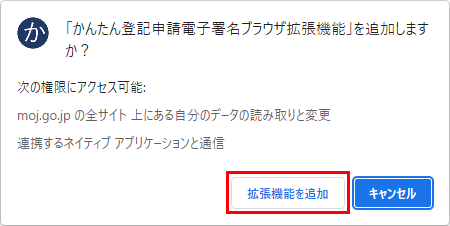
4 「かんたん登記申請電子署名ブラウザ拡張機能」が追加されましたので、右上の「×」ボタンを押します。
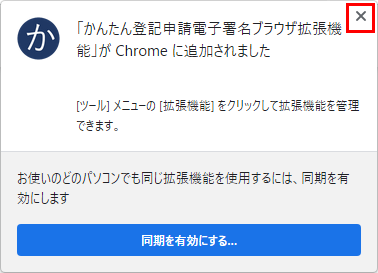
Microsoft Edgeをご利用の方
1 メニューから拡張機能を選択します。
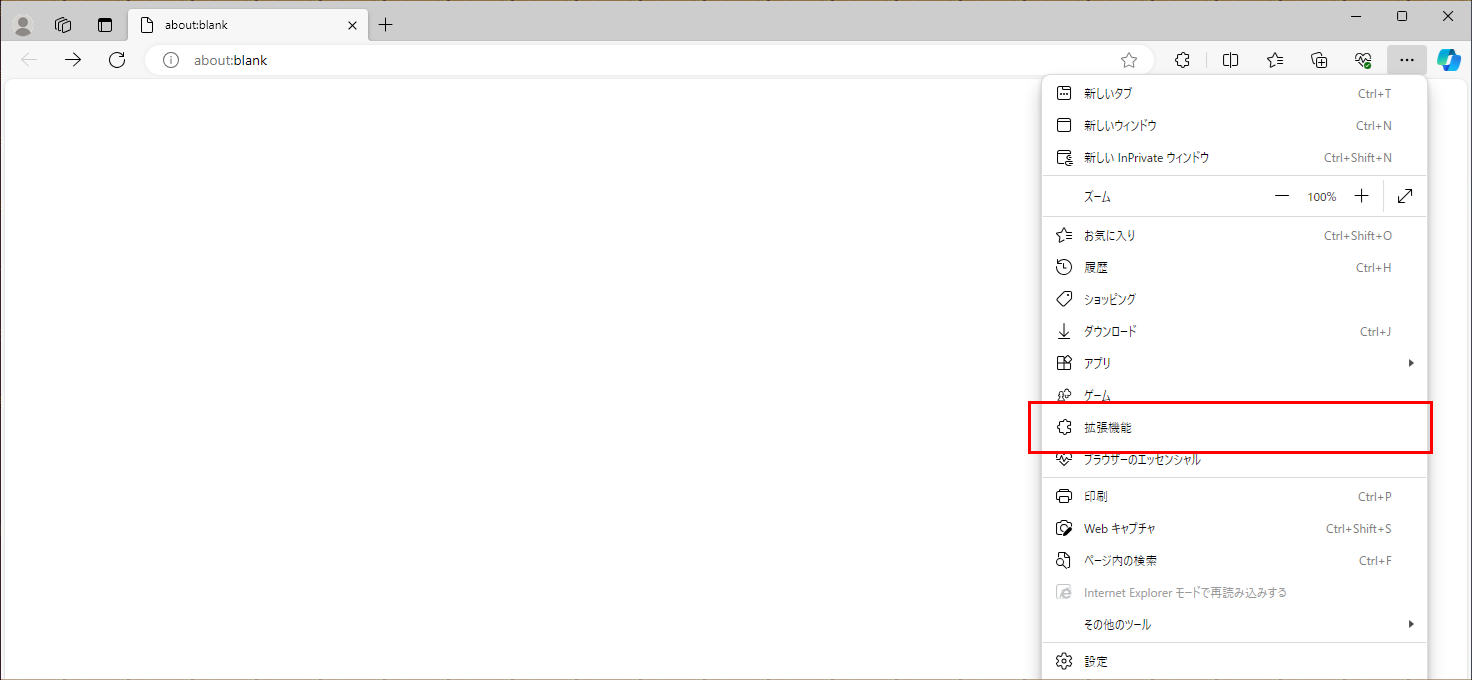
2 拡張機能のポップアップが表示されますので、「拡張機能の管理」を選択します。
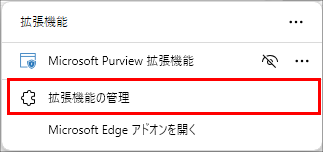
3 「拡張機能」ページを表示されますので、左下の「他のストアからの拡張機能を許可します。」のスライドをオンに変更します。
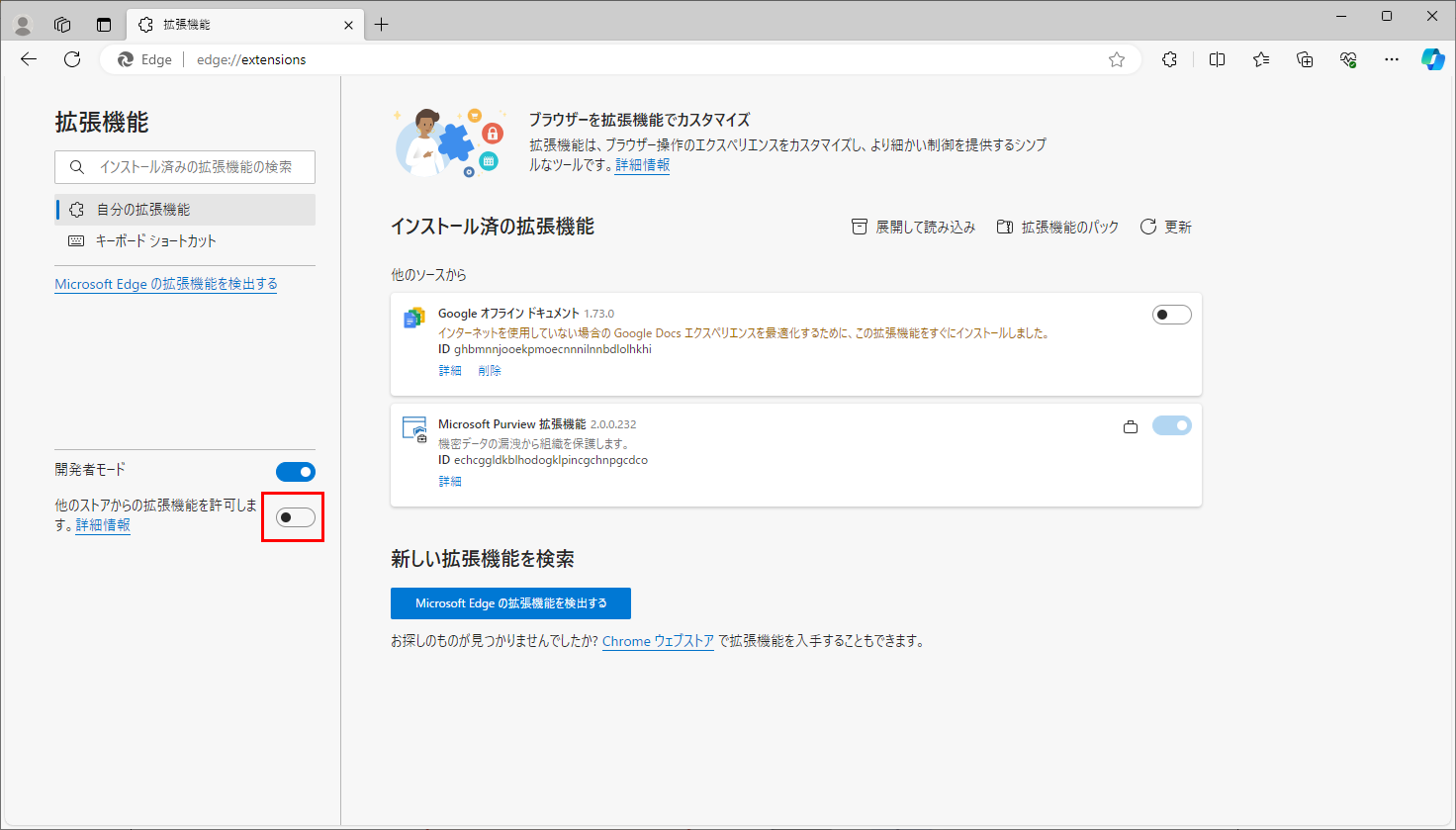
4 他ストアからの拡張機能を許可するメッセージが表示されますので、「許可」ボタンを押します。
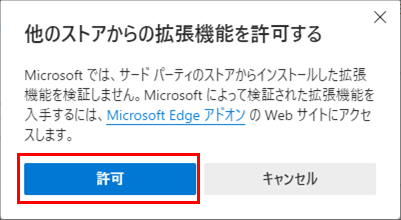
5 「Chrome ウェブストア」を開きます。
6 Chrome ウェブストアで「かんたん登記申請電子署名ブラウザ拡張機能」ページを表示し、「インストール」ボタンを押します。
(手順1の「Chrome ウェブストア」ボタンを押すと直接「かんたん登記申請電子署名ブラウザ拡張機能」のページが表示されます。)
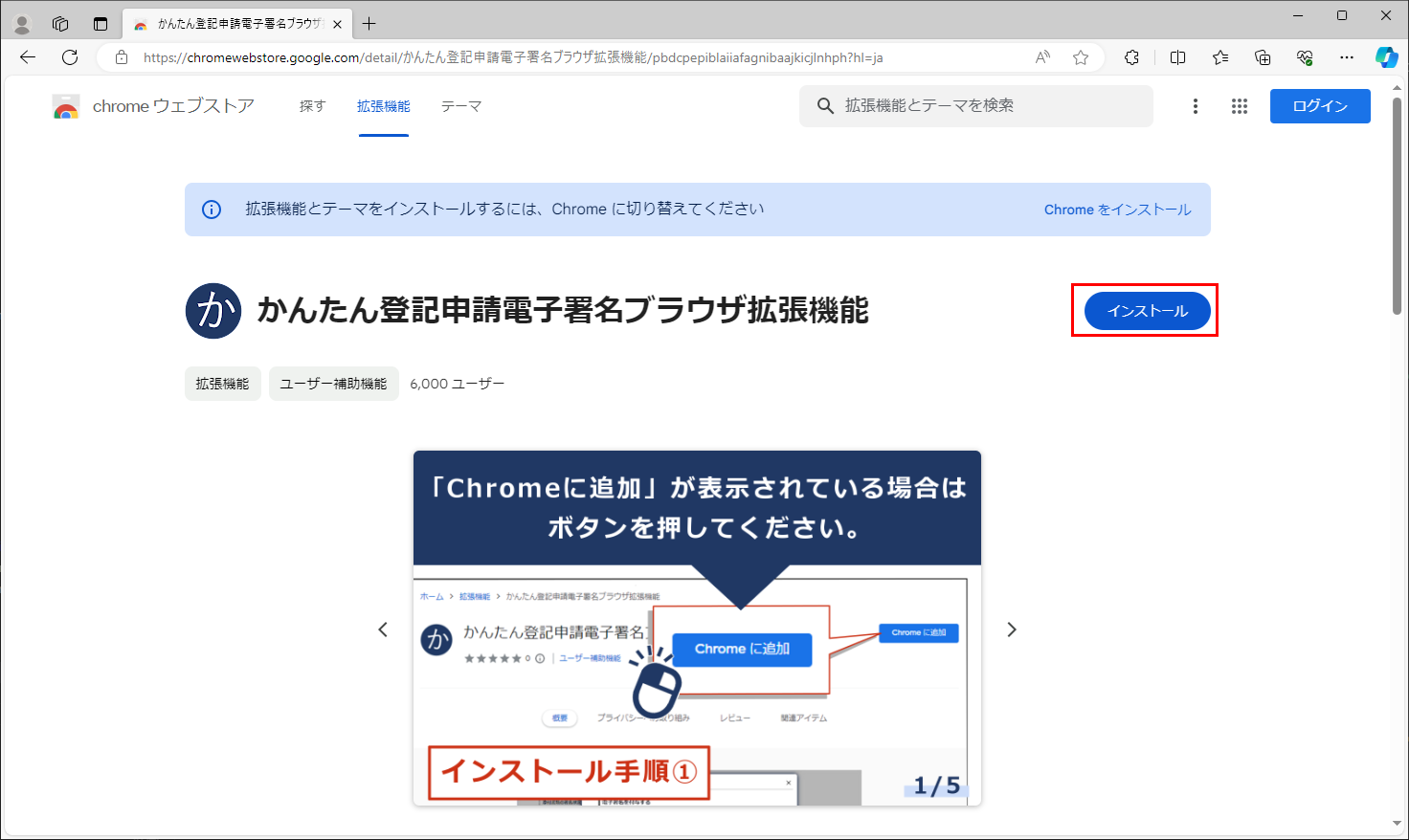
7 "かんたん登記申請電子署名ブラウザ拡張機能"をMicrosoft Edgeに追加しますか?のメッセージが表示されますので、「拡張機能の追加」ボタンを押します。
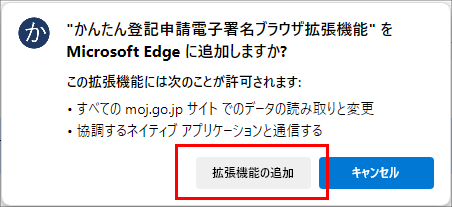
※ かんたん登記申請電子署名ブラウザ拡張機能は自動的に更新されます。
1 以下の「ICカード連携アプリケーション」ボタンを押します。
2 ダウンロードしたインストーラを実行します。
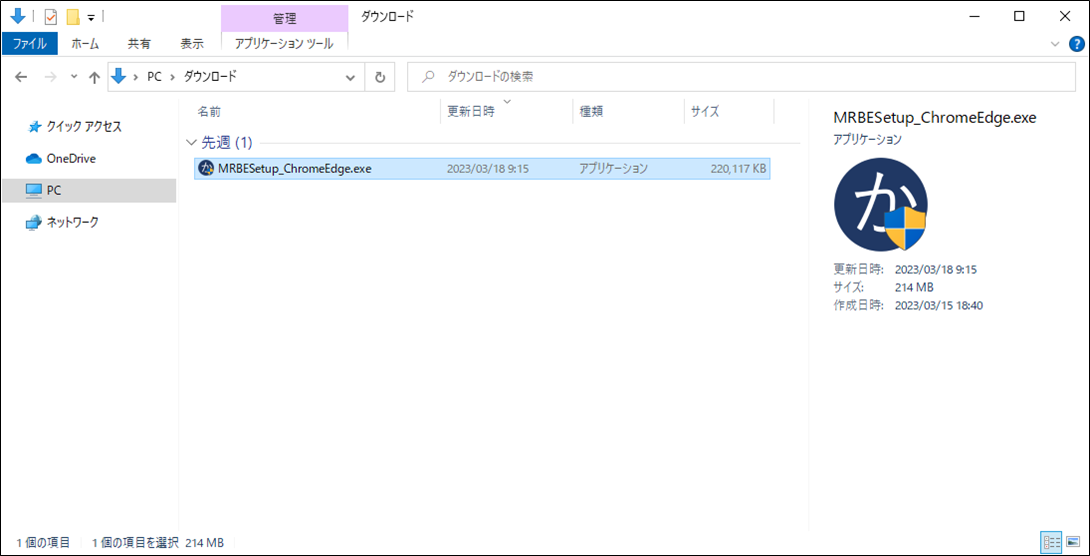
3 画面の指示に従ってインストールを行ってください。
*ユーザーアカウント制御の画面が表示される場合がありますので、「はい」を選択してください。
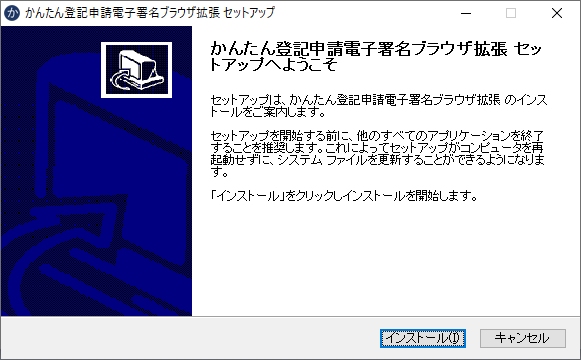
4 インストールが完了しました。
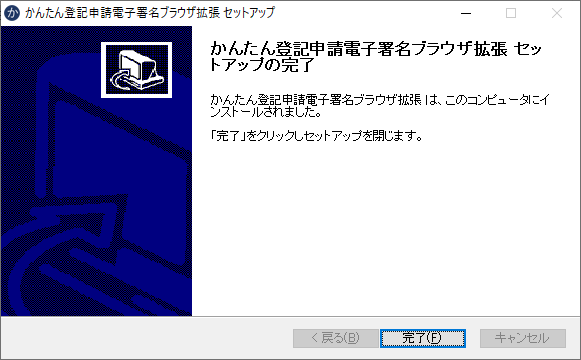
※ ICカード連携アプリケーションのバージョンアップが必要となった際はインストールと同様の手順を実施してください。