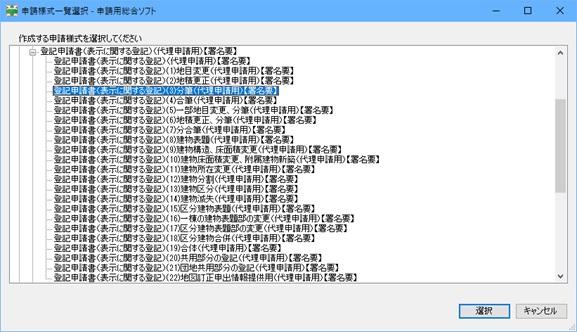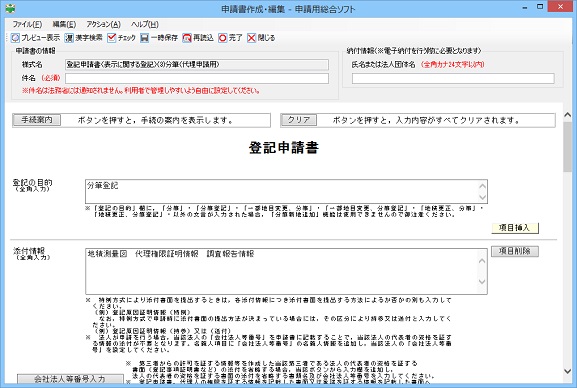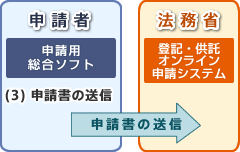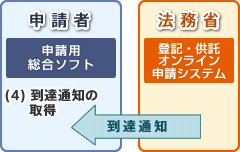トップページ>登記ねっと>登記・供託オンライン申請システムによる申請・請求方法のご案内>申請用総合ソフトによる申請・請求方法>2 申請書等の作成・送信(申請用総合ソフト)
申請用総合ソフトによる申請・請求手順
(1)手続様式(申請書様式)選択
事前準備が終わりましたら、インストールした申請用総合ソフトを起動します。起動時に申請者ID及びパスワードの入力を求められますので、事前準備の(2)で取得した申請者ID及びパスワードにより登記・供託オンライン申請システムにログインします。
なお、ログインをしない場合は、ログイン画面から「キャンセル」ボタンをクリックすることによりオフラインで申請用総合ソフトを起動できます。
その後、手続様式(申請書様式)の選択を行う画面から、申請・請求に必要な様式を選択します。
申請用総合ソフトのログイン画面及び手続様式一覧画面は、こちらから確認できます。
- ログイン画面
- (サンプル画面が表示されます。)
- 手続様式一覧画面
- (サンプル画面が表示されます。)
- ※ 動産譲渡登記手続又は債権譲渡登記手続を行う場合は、事前準備の(4)でインストールした専用ソフトウェアを使用して、手続様式の取得や必要な項目の入力を行います。
(2)申請書作成
申請書の作成・編集を行う画面から、各手続に応じた項目の入力、納付情報の入力(手数料等の納付を必要とする手続の場合)を行います。
入力完了後、作成した申請書に対してファイルの添付、電子署名(電子署名を必要とする手続の場合)を行います。
なお、オフラインで起動することにより、申請データの送信、処理状況の更新等の通信を伴う作業以外は、いつでも行うことができます。
申請用総合ソフトの添付ファイル一覧画面は、こちらから確認できます。
- 添付ファイル一覧画面
- (サンプル画面が表示されます。)
(3)送信処理
| 1 ご利用環境の事前準備(初回のみ) | 登記・供託オンライン申請システムをご利用のパソコン環境を確認します。 この作業は、初めてご利用になる際に行う作業であり、2回目以降のご利用の際は、不要です。 「申請用総合ソフト」をインストールする等の事前準備作業を行います。 登記・供託オンライン申請システムをご利用するために、申請者情報を登録します。また、手続によっては電子証明書を取得する必要があります。 |
|---|---|
| 2 申請書等の作成・送信 | オンライン申請のための申請書(申請データ)を作成し、送信します。 |
| 3 処理状況の確認・納付及び電子公文書の取得 | オンライン申請後、手続の処理状況の確認や手数料等の電子納付を行います。 また、オンライン申請完了後、手続によっては電子公文書のダウンロードを行います。 |
サイト内検索