トップページ>オンライン申請ご利用上の注意>共同利用について
申請用総合ソフト(2.7A)以降では、LAN環境にあるPCから申請用総合ソフトをご利用の場合に、複数のPCからデータフォルダを共有して、申請用総合ソフトをご利用いただくことを可能とします。
共同利用の設定手順は、以下のとおりです。
申請用総合ソフトのインストール
申請用総合ソフトを、共同利用を行う各PCにインストールします。初回インストール時は、インストールするPC上の特定のフォルダにデータフォルダが作成されます。
(Windows 11 又は 10の場合)
「C:\(Users\PCのユーザー名\)Documents\ShinseiyoSogoSoft」
データフォルダのコピー&ペースト
1で作成されたデータフォルダを共有可能なドライブの任意の場所に、コピー&ペーストします。
なお、データフォルダの移動やデータフォルダ配下の個別フォルダ、ファイルのコピーを行うと、申請用総合ソフトが正常に動作しなくなる場合があります。
- ※ 申請用総合ソフトの起動中に、データフォルダをコピーしないでください。
アクセス先のファイルパスの設定変更
各PCにインストールした申請用総合ソフトにおいて、アクセス先のデータフォルダへの「ファイルパス設定」を2で作成したデータフォルダに変更します。
各PCのデータフォルダから申請データを格納する場合は、申請用総合ソフトの「データの書き出し」、「データの取り込み」機能を使用します。
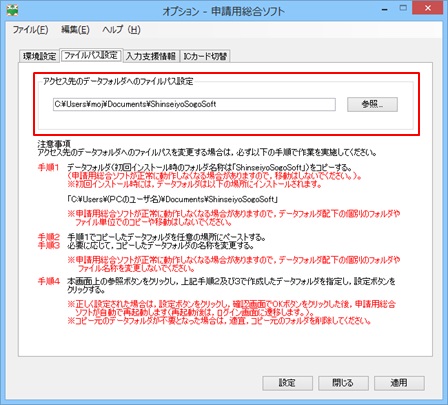
共同利用のための主な機能
申請用総合ソフトを共同利用する場合の主な機能は、こちらをご覧ください。
申請用総合ソフトのバージョンが2.7A以降では、共有可能なドライブ上のデータフォルダをアクセス先のファイルパスに設定したPCが申請用総合ソフトを起動している場合、同一のデータフォルダをアクセス先のファイルパスに設定した他のPCで申請用総合ソフトを起動することが可能です。
共同利用の際に処理状況を更新する場合の注意事項
申請データの送信後、到達通知の取得、各種お知らせの取得、電子公文書の取得等を確認するため、申請用総合ソフトにおいて処理状況を「更新」する必要があります。
この処理状況の「更新」を行うことができるのは、申請データの送信者の申請者IDに限られます。
また、「更新」時には、申請データ送信時と同一のデータフォルダ(申請データ)が存在する必要があります。
※ 「更新」後の処理状況は、「取込」操作によって、他の利用者からも確認することができます。
データフォルダの格納先について
申請用総合ソフトは、データフォルダの指定先を、サーバ上のドライブや他のPC上に設定することができます。データフォルダの格納先は、Windows系OSの他、Unix系、Linux系のOSの場合であってもSamba等を導入し、CIFS/SMBによるファイル共有を行うことで、利用可能となる場合があります。「ネットワーク対応型ハードディスク」等の簡易NASにおいては、OSにLinux等が採用されている場合がありますので、ご利用に当たっては、CIFS/SMB対応製品であることをご確認ください。
申請用総合ソフトのバージョンについて
共同利用するPCにインストールする申請用総合ソフトは全て同一のバージョンとしてください。バージョンが同一でない申請用総合ソフトで共同利用を行った場合、申請用総合ソフトの起動や申請書へ操作(申請書の保存、ファイルの添付など)を行った際に、エラーとなる可能性があります。
申請用総合ソフトでの共同利用事例を、以下に示します。
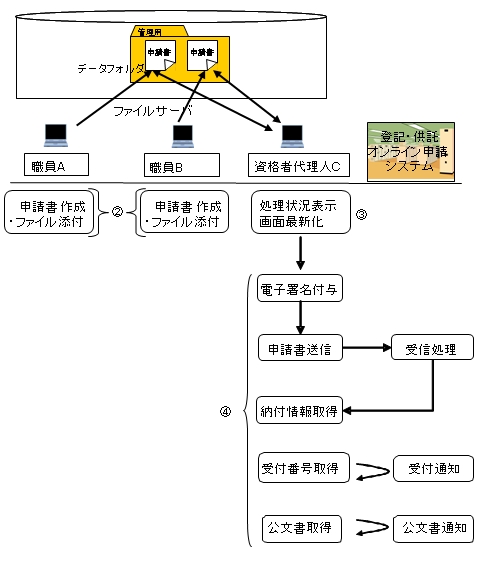
- 職員A、職員B及び資格者代理人Cは、自己のPC上の「申請用総合ソフト」(アクセス先のデータフォルダへのファイルパスは、ファイルサーバ上のデータフォルダに指定している。)を起動します。
- 職員A、Bは、それぞれ申請データを作成し、保存します。資格者代理人Cは、保存された申請データを取り込みます。
取込方法については「※ 他のPCで変更を行った内容の取込方法について」を参照してください。 - 資格者代理人Cは、申請データに電子署名を付与し、送信します。
1 ファイルサーバ上への申請データ保存
2 保存した申請データの取り込み
3 申請データの送信
- ※ 他のPCで変更を行った内容の取込方法について(全ての申請データの最新化)
申請用総合ソフトを起動中に「取込」ボタンをクリックすることで、他のPCで作成・変更された申請データを申請用総合ソフトに取り込むことができます。
「取込」ボタンをクリックした場合には、更新された全ての申請データについて取り込まれます。
|
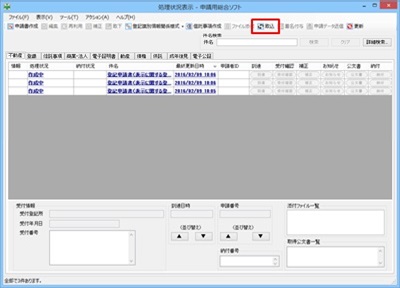
|
|
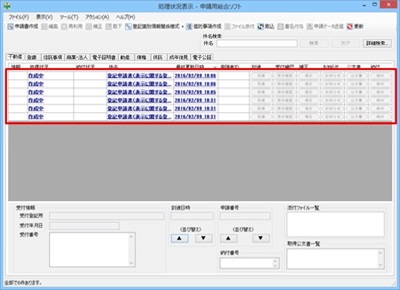
|
- (注) 「処理状況表示」画面に表示されている申請データが最新でない場合のデータ更新について(1申請データの最新化)
他のPCにおいて変更されている申請データを選択し、編集等を行おうとすると、確認メッセージが表示されます。
「OK」ボタンをクリックすることで、当該申請データ(1件)について、最新の情報が取り込まれます。
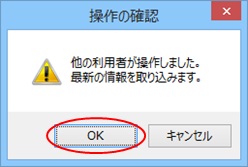
サイト内検索